Cut Out an Image Using Photoshop and Its Alternatives (Step-by-Step Guide)

Whether working on product photography, creating promotional materials, or designing graphics for a website, cutting out the image is a vital editing skill that allows you to remove the subject from the background. You can place the image on other backgrounds or integrate it with different elements to create better designs.
There are lots of tools that offer the editing feature of cutting out an image. Most of them can erase the main subject from the background without leaving any trace, making your image focused and editable. In this article, we will show you detailed tutorials of image cutouts with Photoshop and its alternatives.
The Purpose of Image Cutouts
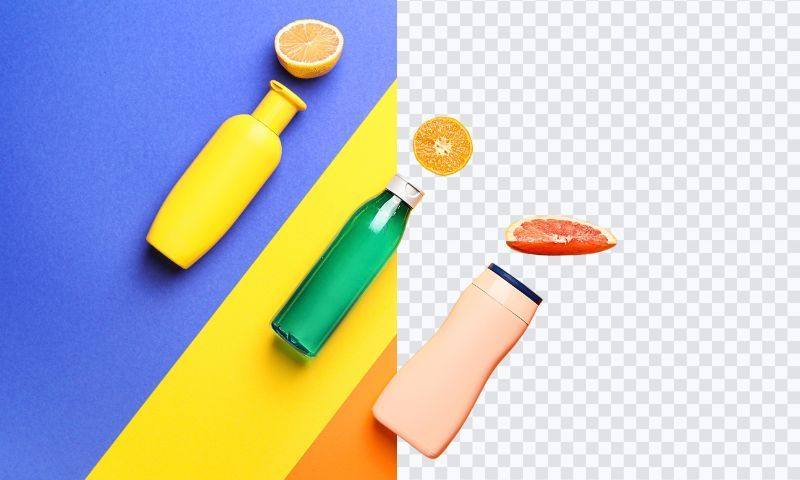
Remove Image Backgrounds
By cutting out the background, the subject stays the center of attention and isn't overshadowed by other things. A solid background makes things look more polished and professional, especially in product photos or marketing materials.
Create Composite Image
You can also make composite pictures by combining different parts of an image into a single design and cutting them out. For example, if you want to make a dream scene in which a person is standing in a different setting, you can cut out the person and put them in the background you want. This lets you blend the different parts together smoothly. This method is used a lot in digital art, advertising, and photo editing, giving you creative freedom.
Get Better Product Pictures
E-commerce sites and catalogs often need product photos to have a clean, white background to make their ads look the same. By cutting out product images, you can eliminate any distractions or flaws in the original shot and put the item on a plain or personalized background.
Cut out an Image in Photoshop
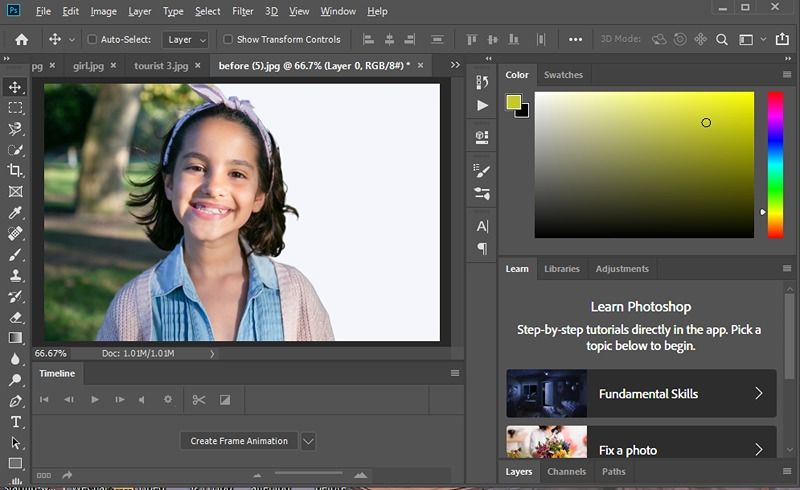
Photoshop is a world-leading image editor for designers and photographers to make professional and creative designs. It offers powerful editing features to help us edit, modify, and optimize our images, including background removal. There are different ways to remove image backgrounds in Photoshop, such as Layer Mask, Pen Tool, and Magic Wand Tool. But the easiest way to achieve the goal is using Quick Actions. These pre-built actions can automate the background removal process and help you save time. Follow our guide to getting started cutting out an image using Quick Actions.
Step-by-Step Guide to Cut Out an Image in Photoshop
Step 1: Run Photoshop software on your computer. Add the image to its workspace by clicking File > Open or directly dragging it into Photoshop from your desktop.
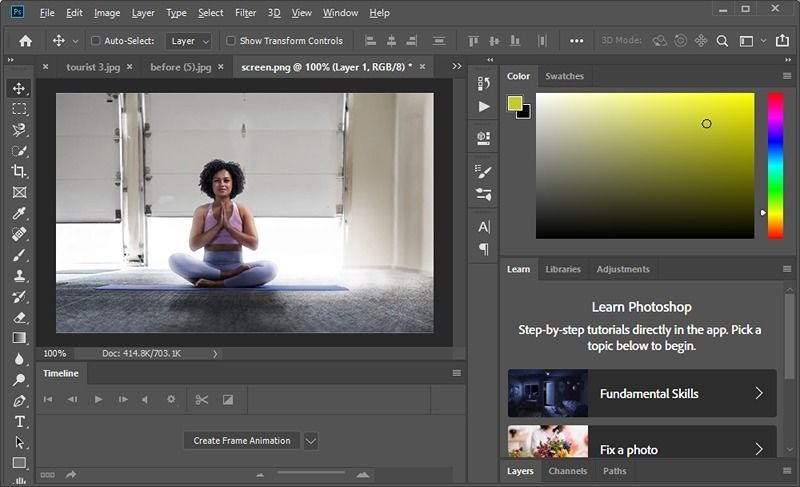
Step 2: Go to the Layer menu and check the image’s current status. If its layer is locked, unlock it first.
Step 3: Click the “Help” menu and choose “Hands-on Tutorials”. Then you will see the Discover panel.
Step 4: Click the Back arrow that will take us to the Quick Actions panel. You will see many useful actions under this panel, including Remove a Background, Blur a Background, Smooth Sky, Select a Sky, Adjust Lighting, Make B/W Background, etc. These actions can be applied to the opened image and achieve specific effects fast.
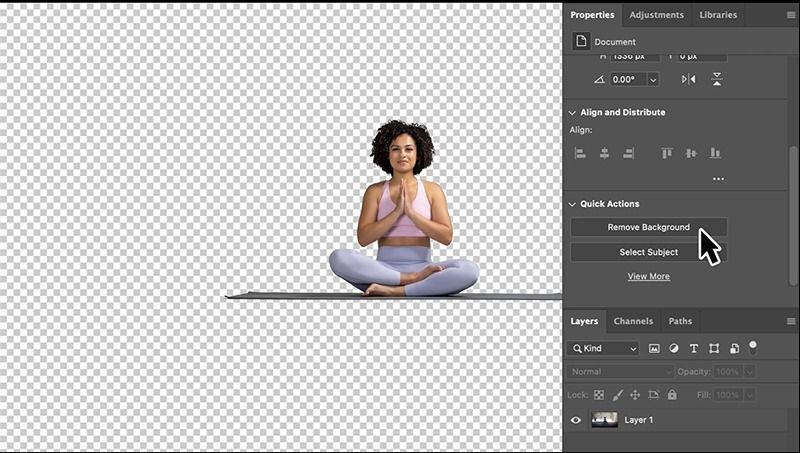
Step 5: Choose the “Remove a Background” action and click the Apply button to apply the changes. The background is now removed from the image.
Step 6: Add a new background to create new designs once the image is cut out. To do that, use the Move tool to place the subject on other pattern layers.
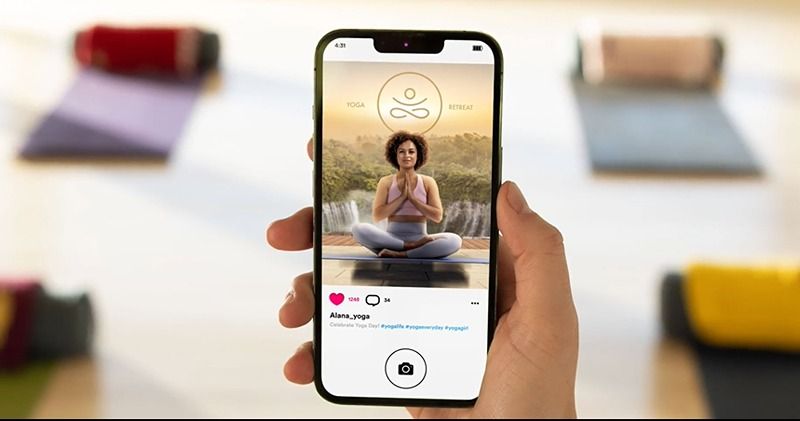
Optional: If you prefer a white and black background instead of a transparent bg, click Make B/W Background to make the bg black or white according to your needs.
Watch this video to learn how to use Quick Actions to edit your image in Photoshop.
Cut Out Images with Online Background Remover
Removing image backgrounds using Photoshop is easy to work on now with the help of Quick Actions. However, that is a hidden feature many people don’t know where to find in the software. Besides, the Discover panel is a feature that can be accessed in the latest Photoshop version. If you are using an older version, you can't enjoy it. Additionally, Photoshop is a desktop program. You need to download and install it on your computer, which is time-consuming. Photoshop is not the best solution for those who want to cut out an image but don’t have the latest Photoshop on their computer.
If you want an easy option, try an online background remover. With just one click, you can easily crop out people or things. Bgeraser is one of these tools that you can trust. Using this online tool, you can quickly and easily get rid of the background of a picture. The best part is that the quality of the picture cutout matches that of Photoshop so that you can be sure of professional results.
Bgeraser - Best Photoshop Alternative to Cut out an Image
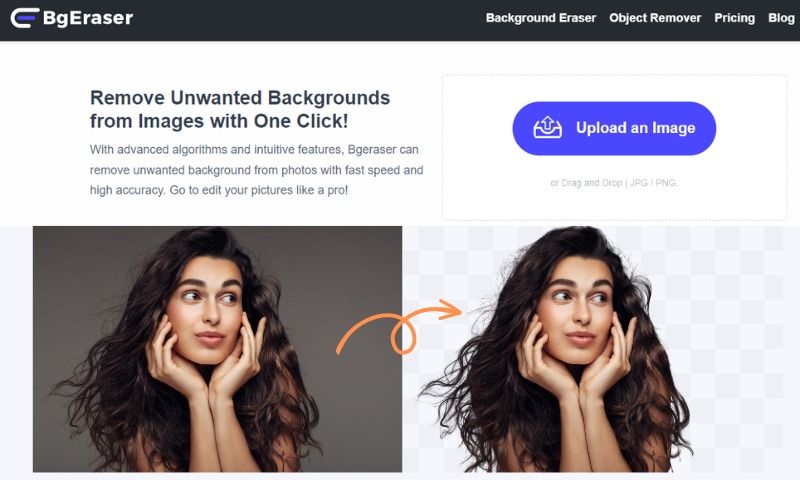
Overview
Bgeraser is a powerful and user-friendly online tool designed to remove image backgrounds with incredible ease and speed. Whether you're a graphic designer, photographer, or someone looking to enhance your images, Bgeraser is here to improve your workflow.
With this background remover, you can say goodbye to the manual editing of image cutouts. This tool can analyze the uploaded image in just a few seconds and removes the background automatically. Powered by advanced AI Algorithms, Bgeraser can accurately isolate the background from the main subject. No traces are left here as if this photo was meant to be.
Cut out an Image Using Bgeraser - Step by Step
Step 1: Upload your image
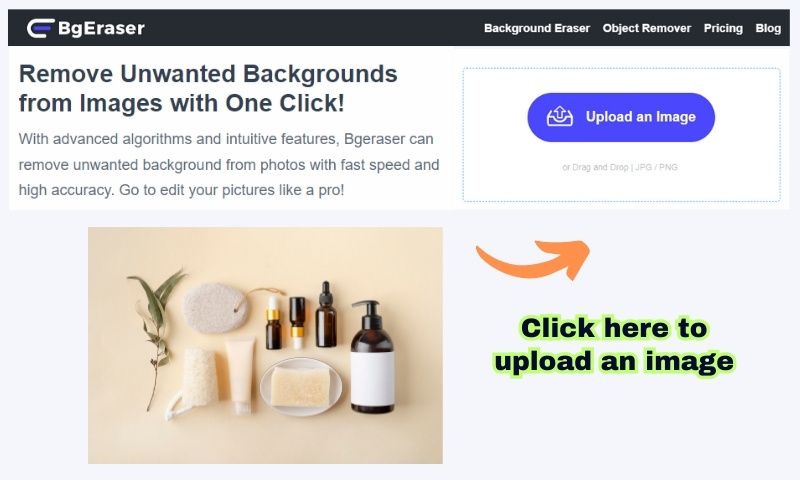
The first step is to upload the image you wish to process. Visit Bgeraser’s official website and click the “upload an image” button to add the image to Bgeraser’s workspace. This platform supports both jpg and png files.
Step 2: Remove the Image Background
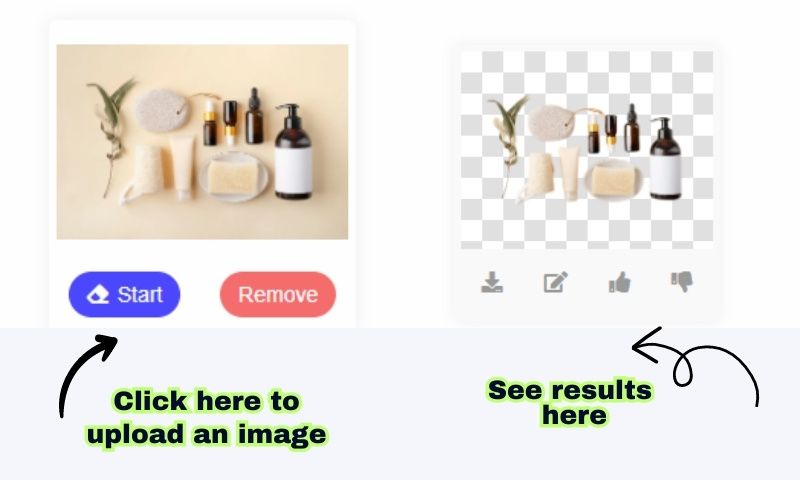
Once the image gets ready, click the “Start” button to let Bgeraser do its job. Wait a moment, and you will get the image with a transparent background. Bgeraser also supports batch image processing. Using that feature will help you improve productivity if you want to cut out many images simultaneously. You can upload up to five images for background removal in a single session.
Step 3: Preview and Adjust The Result
Bgeraser takes only several seconds to cut out an image. Once done, you can preview the result in the same window. If satisfied with the result, click “Download” to save the image for other uses. If you want to make some precise edits, click Edit > Eraser to erase something you think needs removal. Drag the slider to adjust the brush size to ensure you can erase something accurately.
Step 4: Add New Background
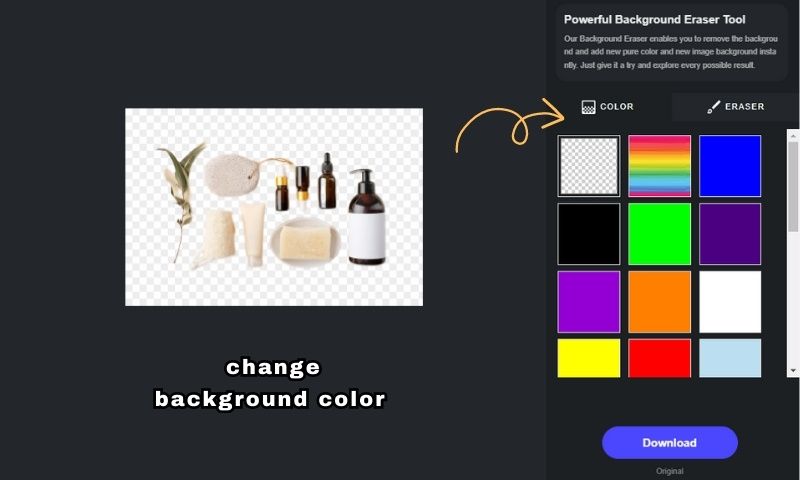
If you want to add a new background to the image, click the “Edit” button, which will take you to a window where a color panel is offered. You can apply the desired color to your image by clicking the color board. For example, if you click the red color on the color panel, the image will have a solid red background. That feature is beneficial when it comes to creating some professional headshots quickly.
Step 5: Download The Image
You can download the image to your computer if nothing changes. The image will be saved as a png file with high resolution and without any watermark on it. You can integrate the image into other projects to create stunning works.
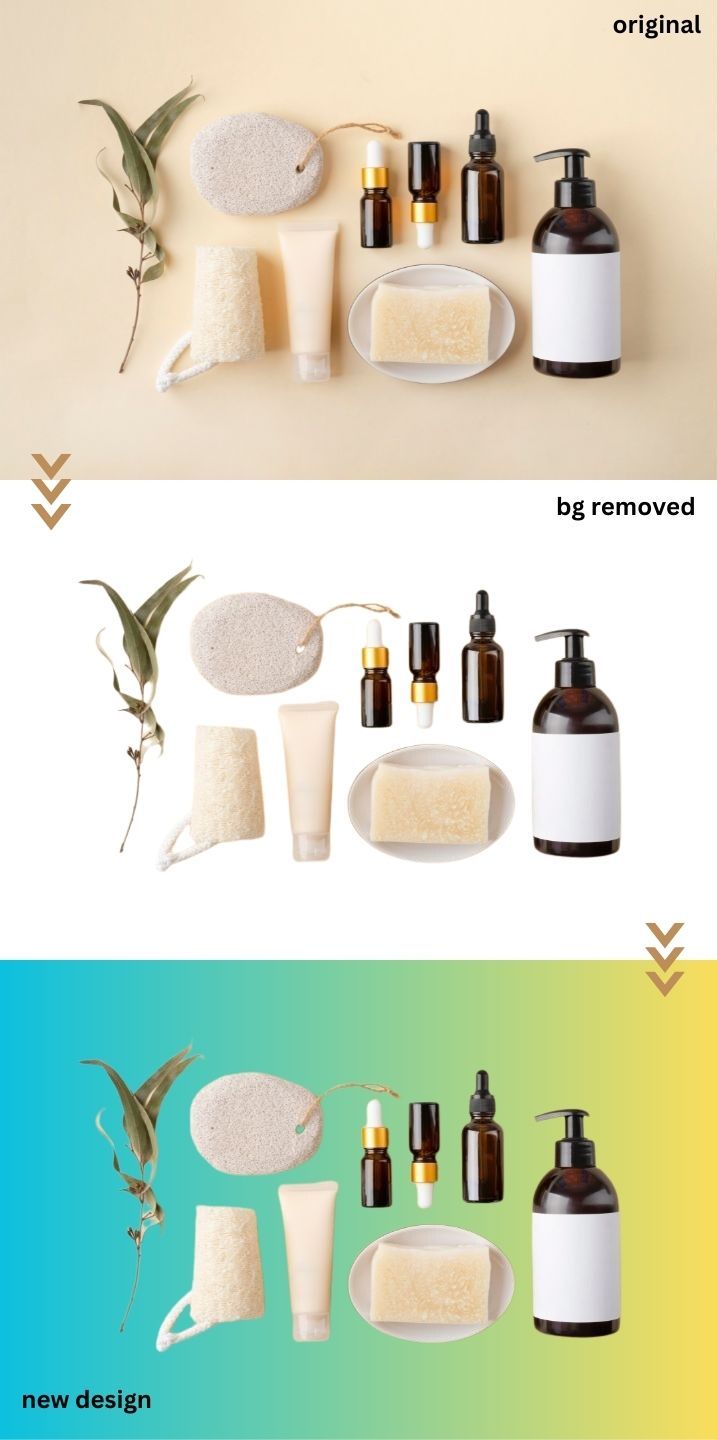
Benefits of Using Bgeraser to Cut Out an Image
Bgeraser provides a fast solution to cut out an image using AI techniques. It is your go-to tool that allows you to focus on what truly matters. Compared to Photoshop or other traditional editing tools, these features make Bgeraser stand out.

Ease to use
This background remover is easy to use for everyone. You can access the website as long as you have a good internet connection. It does’t ask you to sign up for an account before using it. In addition, the bg removal task can be done within a few steps. There is no complex editing process involved. You can free up your hands with this tool.
Batch processing
AI Background Remover by Bgeraser also provides batch-processing services. You can upload up to five images at once and have them cut out automatically. Using this function, you can get a lot done in a short amount of time.
Fast Speed of BG Removal
Another factor that makes Bgeraser outstanding is the fast speed of background removal. Within seconds, your image is processed. Whether you need to remove the backdrop from an image for use in an online store, a social media post, or a work of art, the finished output is free and readily available in high resolution for download.

Cut out Face from Image with Face Cutter
Cutting out a face from an image is like giving your photos a makeover! It helps to remove distractions, making your subject stand out and your pictures look more polished. Whether you're a photographer, designer, or just someone who loves playing with pictures, this trick lets you focus on what matters most: the faces! Plus, it's a fun way to get creative – you can mix and match faces, create cool collages, or even make your own digital artwork. So, get ready to unlock a whole new world of photo magic!
FaceSwapper's face cutter tool is designed to create big head cutouts. With it, you can say goodbye to tedious manual selection processes and hello to efficient face cutout in just a few clicks. The intuitive interface and powerful algorithms make it a breeze to remove backgrounds, distractions, or unwanted elements surrounding the face, leaving you with clean, polished results every time.
Cut out Face with Face Cutter - Step by Step Guide
Step 1: Visit Faceswapper website and choose the Face Cutter option. Then click the card to enter to face cutout interface.
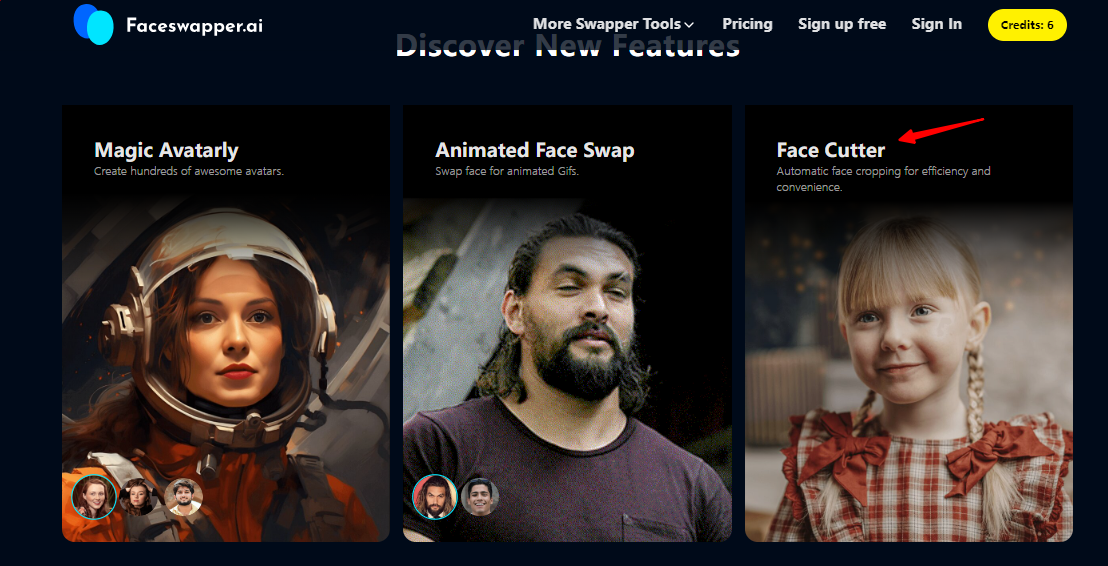
Step 2: Click on the "Add your photos" to upload the image that you need to edit. The uploaded photo must contains at least one face.
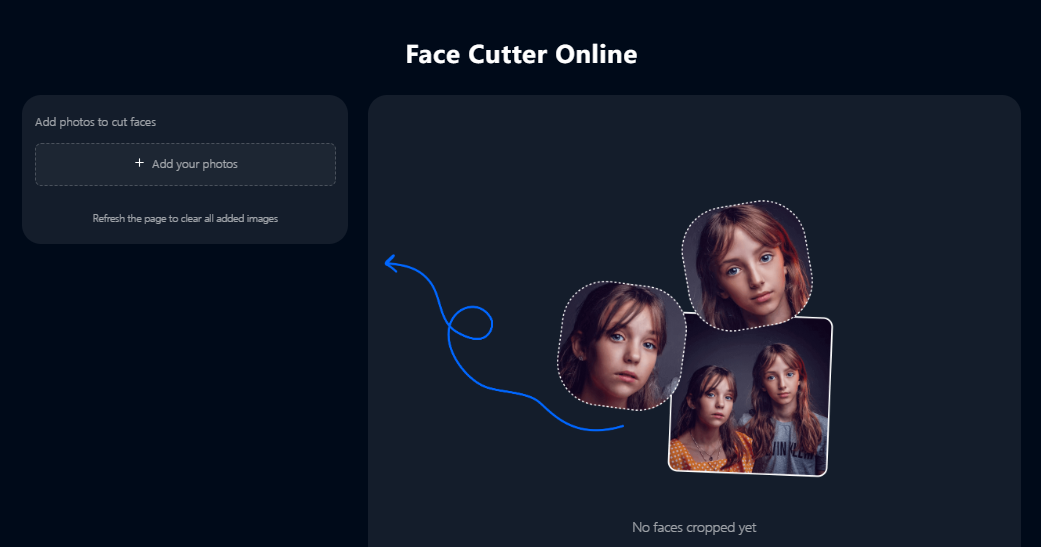
Step 3: Click on "Cut all faces" to let face cutter do its work. Then you will get the big head cutouts nicely. If you are satisfied with the output quality, just hit Download button to save the photo.
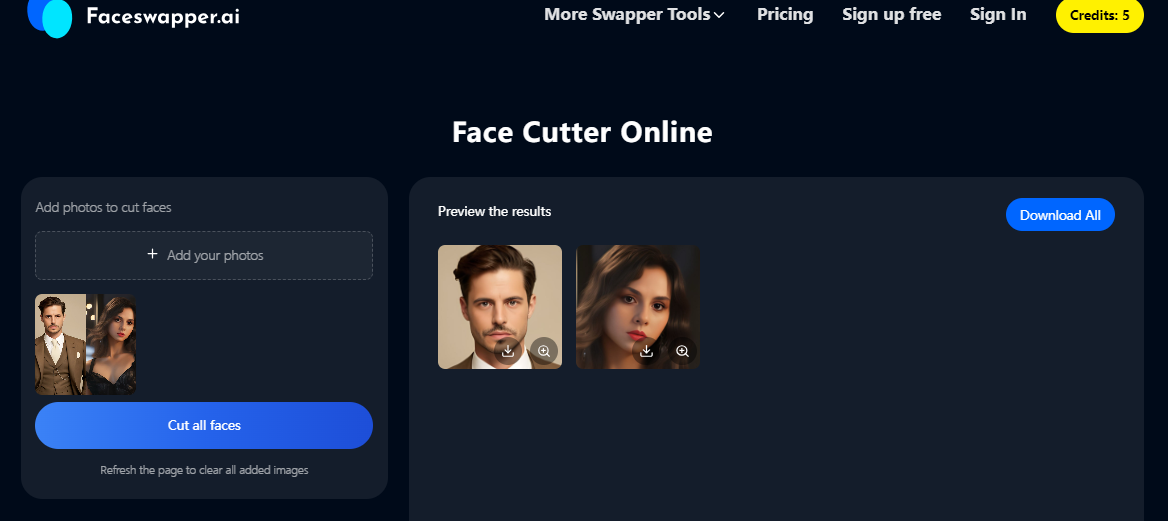
Benefits of Cropping Face with Face Cutter
One of the standout features of Face Cutter is its advanced AI technology, which accurately detects and outlines faces in images, even amidst complex backgrounds or varying lighting conditions. This ensures that your extracted faces maintain natural contours and details, preserving the integrity of your subjects.
Whether you're editing portraits, creating digital artwork, or designing promotional materials, Face Cutter provides the tools you need to elevate your projects to the next level.
Conclusion
Cutting out an image is important for anyone who works in the creative field. Mastering this method can greatly improve the quality of your work, whether you need to remove the background of a product photo, make a composite image, or just improve the overall look.
Photoshop is one of the best photo editing software that provides many powerful tools to allow you to cut out an image. Its pen tool, magnetic lasso, and refine edge options give you exact control and smooth results. But it takes some time to learn and costs a lot, which makes it harder for some people to use.
There are good options to Photoshop that do similar things and are just as good. BgEraser is one of the best Photoshop alternatives to remove image backgrounds with ai technology. It is a good choice for people who are just starting out or on a tight budget.
No matter what software you use, the step-by-step guide we've talked about gives you a good starting point for cutting out pictures. Follow our tutorial to get your image more professional.
