Three Ways To Download All Images From A Webpage At The Same Time
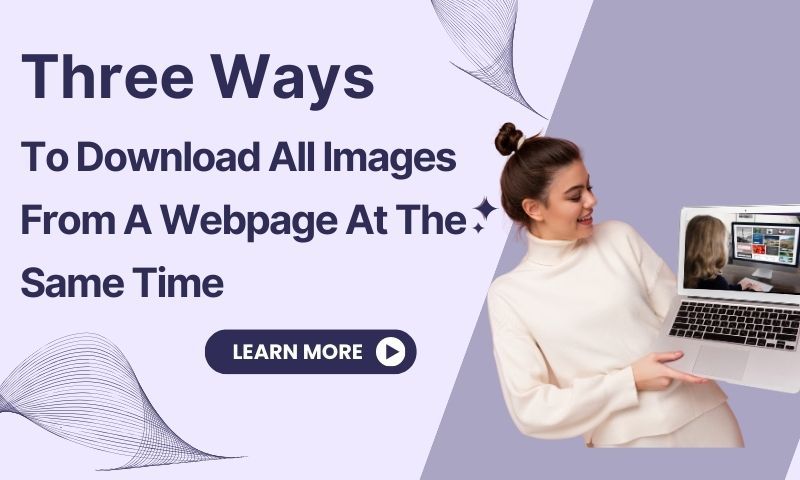
Downloading a few images from any website is easy, but downloading images in bulk is truly painful. That’s because there’s no way you can download images in large quantities with the built-in functionality provided by your web browser. Luckily, many ways to download images in bulk from a given website exist.
This article will discuss three out of those several ways. It’ll cover the most important information along with the process to achieve your goal. Keep reading until the end for lots of valuable information.
Three Ways to Download All Images from a Webpage
There is various bulk image downloader software that is either online tools or web browser extensions. Let’s see each of them one by one.
Way 1: Using ImgDownloader
ImgDownloader is a bulk image downloader online tool that provides instant functionality for downloading bulk images within a blink of an eye. It’s extremely easy to use, and the results are fairly reliable. Not only it lets you download all the images at once, but you can also filter out the images that you don’t want to download.
Not only most web pages, but you can also use this free online tool to download all images from Pinterest, Search engines, and Instagram. It also supports video downloading.
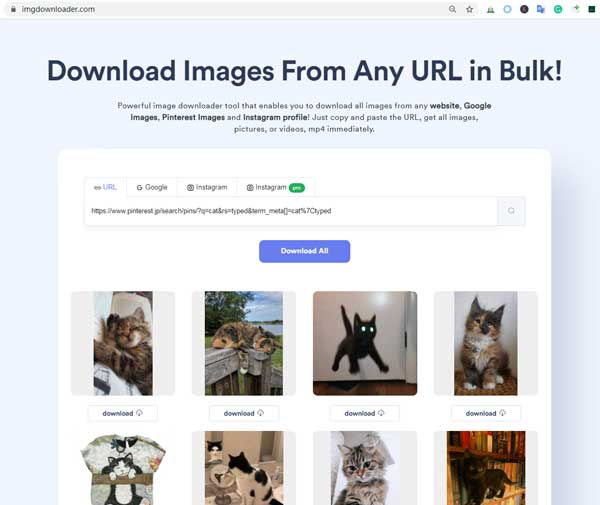
The process is fast and smooth, and you’ll see the results within a minute. Almost the entire process is automatic. Simply enter the URL, hit the search button, and you’re good to proceed. The best part is that this tool is free and safe. Beyond that, there are no limitations or restrictions on usage. Keep scrapping web galleries as much as you want.
Now that you’ve learned so many interesting features of ImgDownloader let’s see how to use it.
- Open your web browser and visit the official ImgDownloader website https://imgdownloader.com/
- In another tab, open the webpage where the images are located.
- Copy the URL from the address bar to avoid incorrect URL capturing.
- Paste this copied URL into the ImgDownloader website. You’ll see a textbox. Paste the URL there. ImgDownloader allows users to download images from Instagram. So, if the URL is an Instagram profile, click on the “Instagram” tab. This way, you can also download videos from Instagram.
Similarly, click the “Google” tab to download images from Google in bulk.
- Hit the scan button.
- The process from here will be automatic. You must wait until the processing finishes.
- You’ll see a list of previews. ImgDownloader will extract images, videos, and mp4 files from the given URL.
- Click on the “Download All” button to begin downloading all the files found on your computer at the same time. Or, click on the “Download” button below each file to download that file in particular.
Way 2: Using DownloadThemAll
DownloadThemAll is a bulk image downloader Firefox extension whose purpose is exactly what its name suggests. You can download images, videos, audio files, mp4, and software files such as .msi, .exe, etc.
The extension is available free of cost. You can start using this extension as soon as it gets installed on your computer. The entire process is automatic, and it’s very easy to use.
Before you begin using it, please note that all the files will be saved to the default download location in the Firefox settings. If you’ve set your Firefox to ask for the download location before saving any file, you’ll be asked for a download location for every image that will be downloaded by this extension. So, we highly recommend changing your Firefox settings and setting a default download location to avoid inconvenience.
If you want to use DownloadThemAll, here are the quick and simple steps.
- Open Firefox on your computer and paste this URL into the address bar. https://addons.mozilla.org/en-US/firefox/addon/downthemall/
- Click on the “+ Add to Firefox” button. This will install the extension.
- If prompted, click on the “Add” button.
- A new tab will open up. Close it, as it’s useless for now.
- Now navigate to the webpage where the images are located.
- When the webpage opens up, find the DownloadThemAll extension icon. It must be located adjacent to the address bar on the right.
- Click on it and then click “DownloadThemAll!”.
- A new window will open up. Under the “Filter” section, images and videos will be check marked by default. Uncheck “Videos” because we just want to download the images from that website.
- Click on the “Download” button. This will initiate the download process.
Way 3: Using Image Downloader
Using the bulk Image Downloader Chrome extension is the third and final way we’ll discuss in this article. The tool is fairly simple to use, and the process is mostly automatic. It allows users to download all the images from a webpage at the same time. But how? What’s the process? Let’s see the quick steps below.
- Open Google Chrome and enter this URL https://chrome.google.com/webstore/detail/image-downloader/cnpniohnfphhjihaiiggeabnkjhpaldj?hl=en-US
- Click on “Add to Chrome”.
- If prompted, click on “Add Extension”.
- A new tab will open up. Go through the default settings and make the necessary adjustments as you like. However, we recommend not changing any settings and accepting the default ones. Click on the “Save” button.
- Close this tab and open the webpage where the images are located in bulk.
- When the webpage opens, find the Image Downloader extension icon adjacent to the address bar on the right.
- Click on the icon, and a list will open up. It’ll display the preview of all the extracted images that were found on that webpage.
- To download all the images at once, click on the “Download” button.
- Or, you can click on the dedicated download button located below each image preview to download that image in particular.
Conclusion
By the end of this article, you must have learned 3 ways to download images in bulk. Although all of them are very easy to use, you can switch to another tool if you feel so. Regarding the web browser extensions, we suggest turning them off when not in use. This will help your web browser keep operating smoothly because too many extensions slow the web browser.