Convert Image to Wallpaper for Your Phone

Do you know how many times a day you look at the lock screen time of your cell phone? How long do you spend on your cell phone every day? Whether it is continuous or sporadic time, we spend a long time on the phone. Every time we look at the phone we need to unlock and then enter the phone, so we see a lot of lock screen wallpapers and cell phone desktop wallpapers every day. Do you change your wallpaper regularly? Or when was the last time you changed your wallpaper?
You know this wallpaper has been used for a period of time we try to replace the new wallpaper? Discover new fun and regulate our mood.
Sometimes, we will see some nice pictures, but we can't set them as wallpaper because of the image quality problem. Do you want to know how to convert such pictures into wallpapers? Let's take a look together!
Popular Wallpaper Recommendations
- Nature: This category includes scenic landscapes, mountains, forests, beaches, sunsets, and other natural elements.

- Abstract: Abstract wallpapers feature artistic designs, patterns, shapes, and colors that may not represent real-world objects or scenes.

- Travel: Travel-themed wallpapers feature iconic landmarks, cityscapes, landscapes, famous destinations, and cultural experiences worldwide. They inspire wanderlust and adventure.

- Fashion & Beauty: Fashion and beauty wallpapers showcase stylish outfits, makeup looks, accessories, runway trends, fashion models, cosmetics, and beauty inspirations. They appeal to those interested in fashion and glamour.

- Architecture & Interiors: Architecture and interior wallpapers highlight stunning buildings, architectural marvels, interior designs, urban landscapes, modern structures, historical landmarks, and architectural details. They celebrate the beauty of human-made spaces and design aesthetics.

- Animals: This category includes wallpapers featuring various animals such as cats, dogs, birds, wildlife, and pets.

- Technology: Technology-themed wallpapers showcase gadgets, circuits, computer components, futuristic concepts, and other tech-related imagery.

- Art and Illustrations: Artistic wallpapers feature illustrations, paintings, drawings, and digital artwork created by artists.

- Portraits: Portraits wallpapers showcase close-up images of individuals, capturing their expressions, emotions, and personalities. These can include portraits of famous personalities, historical figures, and celebrities.

1. Check your screen settings
Knowing the size and resolution of your phone’s screen is necessary for editing wallpaper. The screen settings of each phone model are different. IPhone users can easily find your phone’s resolution and screen size on Apple's official website. You can download an app called CPU-Z to check your phone’s screen settings for Android users. Here is a tutorial video for Android users on how to do that.
Make sure you understand your phone’s screen settings, which will make subsequent work easier.
2. Enlarge your image - AI Image Enlarger
The last thing you want to see is when you turn on the phone screen. A blurry wallpaper shows up. So it is important to ensure the image is high-resolution. It is very common that when you set an image as wallpaper, it turns into this display on your screen:

This is because the system will automatically zoom in on the image to fit in the screen. If your image is not big enough or high-resolution, the result will be a blurry and fuzzy wallpaper. Usually, the image you download from the internet and photos you take by phone or camera cannot reach the standard size and resolution. So it will be stretched into a strange look.
Fortunately, there are many image upscaler apps on the market. The image upscale app helps you enlarge your image size to meet the screen's standard. AI Image Enlarge is one of the most popular and best image upscaling apps.
What is AI Image Enlarger?
AI Image Enlarger is an AI-based image upscaling app. Using it to enhance the low-definition image easily makes it one of the most popular image enlargement tools. Unlike other image upscalers on the market, AI Image Enlarger adopts AI techniques. The machine learning algorithm utilizes the tool's powerful cloud-based hardware to ensure zero quality loss. With AI Image Enlarger, you can easily increase the size and resolution of your image without losing quality. It not only has an application but also provides an online version of the PC.

How to use AI Image Enlarger?
AI Image Enlarger is a user-friendly app and quite easy to use. Here are the steps to use it:
- Step 1: Go to imglarger's homepage. You will see an action box on the right side and click "Upload Images".
- Step 2: Upload the photo you want to convert into wallpaper. After uploading, choose the multiplier. 200%, 400%, 800% according to the size of your wallpaper.
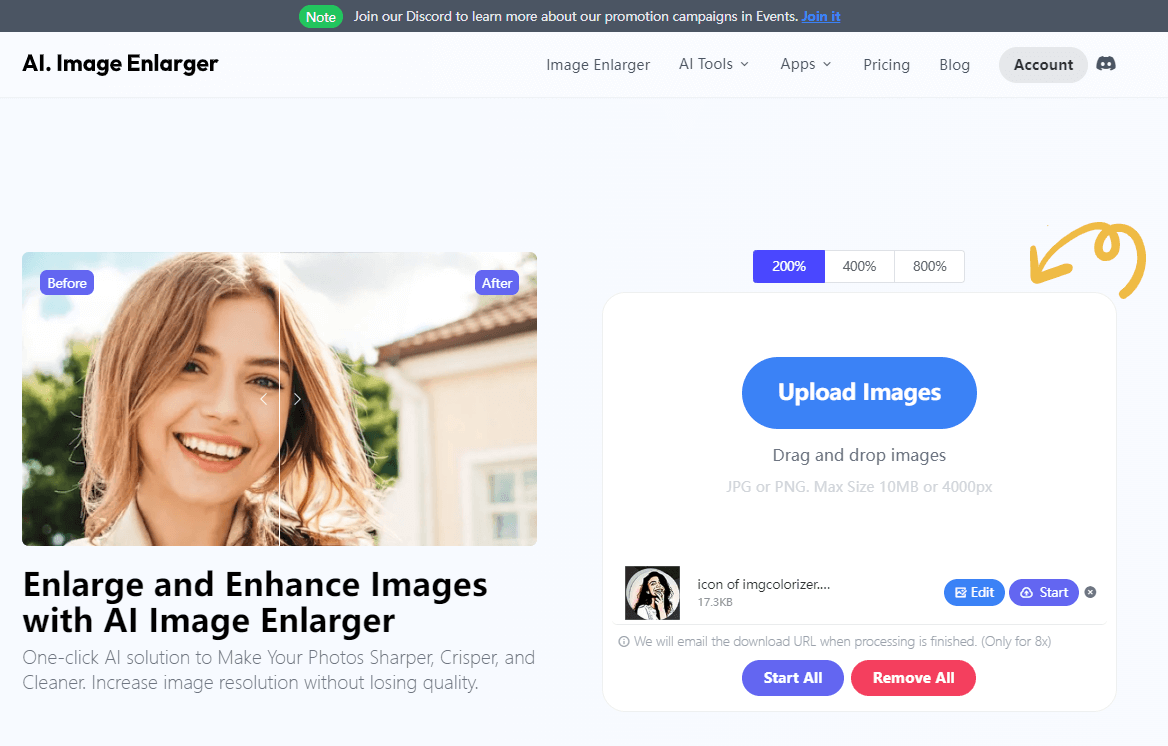
- Step 3: After choosing the multiplier, click the purple button "Start" to start processing. If you need to edit, click the blue "Edit" button. You can adjust the basic parameters of the picture, crop, rotate, add filters, borders and stickers, and so on.
- Step 4: Click the yellow icon "Done" in the upper right corner of the application after editing is completed, and click the "x" sign in the upper left corner to cancel editing.
- Step 5: Click the small eye icon to view the finished image, save it locally and click "Download". If you want to edit the image, click "Edit".
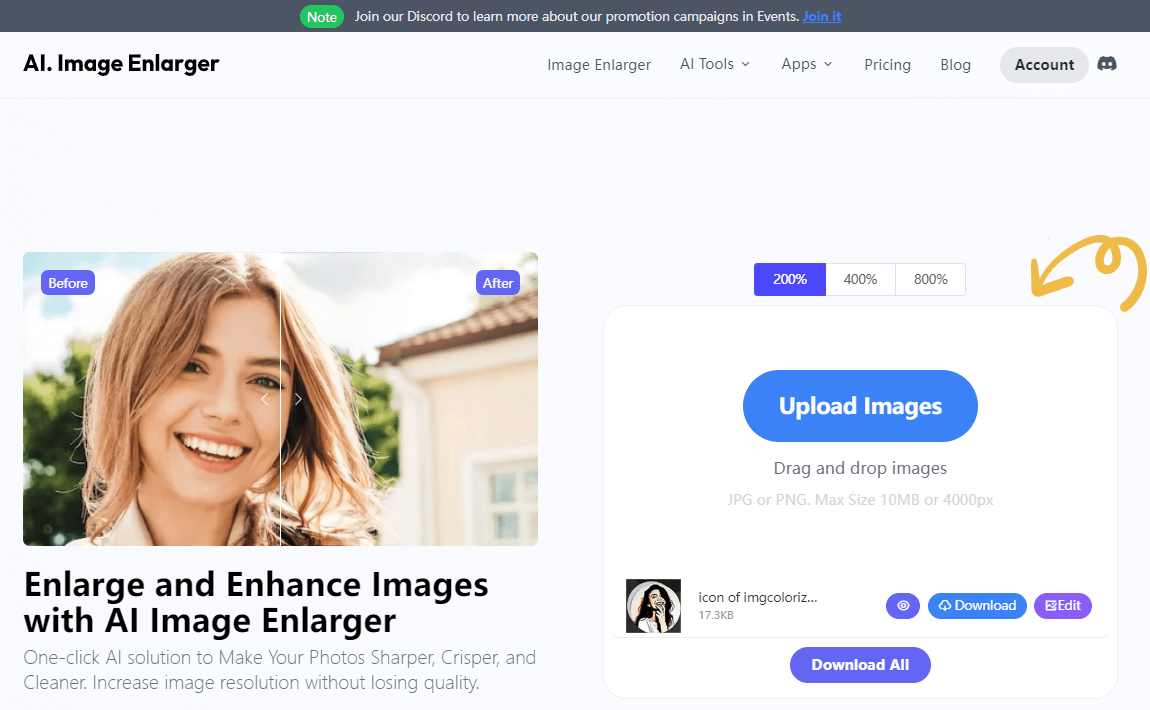
Pricing
AI Image Enlarger has an app and an online version. Both of them have the free version.
App:
- FREE for basic version: 4x max ratio, 1200px file size limitation
- $19.99 for pro version: 2x/4x/8x max ratio, save the last 10 task ID, 2000px file size limitation
Online:
- FREE for basic version: 10 credits per month, Max Size: 5MB, 4x max ratio, no batch process, Max Dimensions: 1200*1200, Normal Speed.
- $29 monthly for starter version:100 credits per month, Credits Renewed Monthly, Email Support, Advanced Photo Editor, 200% / 400% / 800%, Max Size: 10MB, Max Dimensions: 4000*4000, Batch Processing Normal Speed.
- $49 monthly for premium version: 1000 credits per month, Credits Renewed Monthly, Email Support, Advanced Photo Editor,200% / 400% / 800%, Max Size: 10MB, Max Dimensions: 4000*4000, Batch Processing, Fast Speed.
- $69 monthly for pro version: Unlimited Access, Credits Renewed Monthly, Email Support, Advanced Photo Editor,200% / 400% / 800%, Max Size: 10MB, Max Dimensions: 4000*4000, Batch Processing, Fast Speed.
AI Image Enlarger is a 100% safe app. Your privacy is the first thing we care about. Privacy should be the last thing you need to worry about. All images you upload on AI Image Enlarger will be deleted after 24 hours. No one can access your information without your permission.
3. Setting the wallpaper
For iOS users
There are two methods to set up a new wallpaper:
One:
- Go to ‘Settings’
- Go to ‘Wallpaper’
- Select ‘Choose a new wallpaper
- Select the enhanced image
- Select ‘Set’, then choose ‘Set Lock Screen’, ‘Set Home Screen’ or ‘Both’
Two:
- Go to ‘Photos’
- Select the enhanced image
- Click the share icon, then select ‘Use as Wallpaper
- Choose if you want to set it as a lock screen, home screen, or both.
For Android users
- Pressing and holding the blank area on your screen, home screen options will appear.
- Select ‘Set Wallpaper’ and choose the enhanced image. Choose ‘Home screen', 'Lock screen,' or 'Home and lock screen.'
- Click ‘Done’
Conclusion
Wallpaper is not only a picture it also shows your personality and current mood. A suitable wallpaper can help you relax after work or study. It's not difficult to convert an image into a wallpaper using the AI Image Enlarger tool. This way, whenever we come across an image we like, we can easily convert it into our wallpaper, and everything becomes a breeze. Let's give it a try now!