Maximizing the AI Art Potential of Midjouney and Stable Diffusion
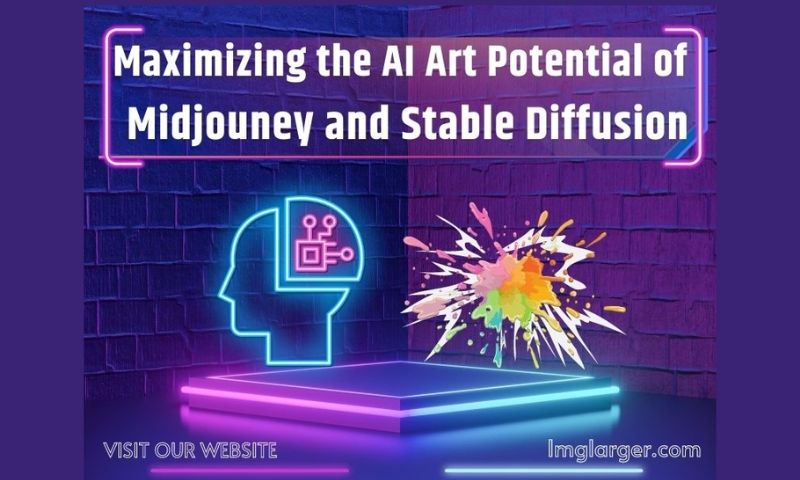
What can you think of when you think of AI art? Since the introduction of AI painting, midjourney and stable diffusion have a place among the most famous AI art generators. Mid-journey and stable diffusion use two different techniques of machine learning algorithms to generate artificial images. By harnessing the power of user-provided keywords, Mid-Journey and Stable Diffusion can swiftly produce one-of-a-kind, enchanting artwork.
While the output of these generators never fails to astonish, keen observers may notice that the clarity of the generated artwork could be enhanced. As the desired quality of AI art photos varies depending on their intended use, it becomes imperative to explore ways to maximize the potential of AI art for superior visual effects.
1. Why Upscale AI Art of Midjourney and Stable Diffusion
When using Midjourney, it becomes apparent that some generated images may appear blurred when zoomed in. This stems from the technique employed by Mid-Journey, which may yield lower-resolution images during subsequent iterations. Through its upscaling techniques, we can unlock greater detail and visibility, bringing patterns and textures to life.
In the case of Stable Diffusion, the final image is gradually refined through the addition of more intricate details. However, this iterative process can sometimes make certain parts of the image appear blurred. The image becomes visually captivating through radical resolution enhancement, exhibiting enhanced visual appeal.
1. Improved visual quality: Upscaling AI art increases resolution, unveiling crisper visuals. The upgraded images exhibit sharper details, depth, and dimensionality. Complex and intricate elements are enriched with improved texture and intricacy.
2. Increased flexibility: Enlarging the image size allows artists and creators more flexibility in their artistic endeavors. Whether it’s for printing or projection, the results showcase excellence in display.
3. Enhanced artistic expression: Upscaling AI art photos amplifies the expression of the artist’s creative ideas. Viewers are captivated by these images and establish a profound connection with the creator.
2. Methods for Upscaling Midjourney and Stable Diffusion AI Art
Midjourney
- Regular Upscale
Regular Upscaler has a resolution of 1024*1024. It is the V4 default, more upscale. It can smooth and refine the image’s elements while increasing the picture’s resolution. So there will be minor changes in the elements on the image before and after using Regular upscale.
- Light Upscale
The resolution of the light upscale is 1024 x 1024, and the resolution of HD is 1536 x 1536. The light upscaler adds the correct detail and texture to the picture. So it is suitable for faces and smooth surfaces. The rendered visuals can show the facial information more clearly. Enjoy clearer facial information and visually stunning renderings that showcase image texture and spatial color intensity.
Elevate your experience by adding the “-uplight” parameter to the U1, U2, U3, or U4 buttons, unlocking enhanced functionality beyond the default settings.
Without adding the “-uplight” parameter, the behaviour of the Upsampler button will be the same as the default Upsampler.
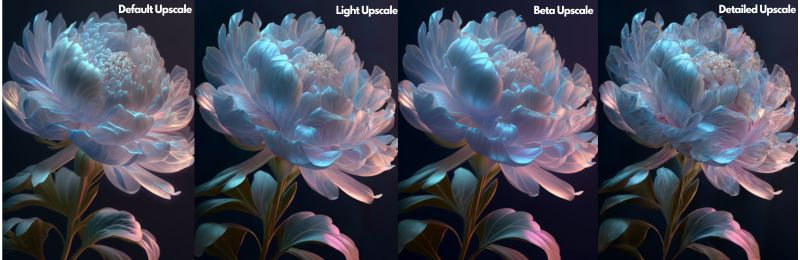
- Detailed Upscaler
It has the same resolution as light upscale. It can add more detail to the already generated image elements. If you want to upscale the image after using Detailed Upscale, click “Upscale to Max”. Click “U1, U2, U3, U4” for versions supporting Fetailed Upscaler.
- Upscale to Max
It can only be used on images that have been enlarged using “Detailed Upscaler”.The image will be upscaled to a final resolution of 1664px1664px.” Upscaler to Maximum” is only available in the supported “Fast” mode.
- Beta Upscale
Beta is the same as “Light Upscaler”. Beta Upscaler will add details to the picture for faces and smooth surfaces. Depending on the version/parameters used, the image will expand in size to 2048×2048 or 1024×1024.
Like the “Light Upscaler procedure, add the “-upbeta” parameter to the prompt to change the effect of the U1, U2, U3 or U4 buttons.
Note that Midjourney will differ somewhat from the initially generated image, except for the Beta Upscaler, where the original image does not change much from the enlarged one during the enlargement process.
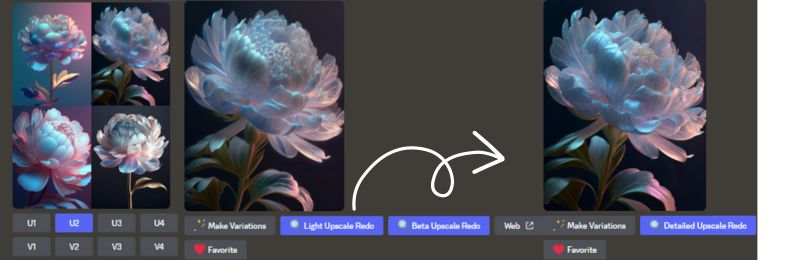
Stable Diffusion:
- LDSR
Latent Diffusion Super Resolution (LDSR) provides excellent results but slow processing speed.
- ESRGAN 4x
Enhanced Super Resolution Generative Adversarial Network (ESRGAN) is an enhanced version of the previous SRGAN model. ESRGAN 4x is a good choice to preserve the fine details on the images and get sharper images with more precise contours.
- R-ESRGAN 4x
Real-ESRGAN (R-ESRGAN) is an enhanced version of ESRGAN that prefers to produce smoother images. It can handle various degrees of distortion caused by camera lenses and digital compression. It is suitable for all kinds of photorealistic images and outputs excellent results.
In addition to the three mentioned above, you can also go to the Upscaler model database and download other Upscalers, and keep trying and exploring based on the images to figure out different Upscalers to match different photos.
How to use:
- Step 1: Enter the “Extras” tab. Drag and drop or upload the photos you want to enlarge.
- Step 2: If you choose “Scale By“, drag the slider around Resize to choose the magnification you need. If you choose “Scale to“, enter the desired enlargement length and width numbers.
- Step 3: In Upscaler1 and Upscaler2, select the algorithm matching the enlarged image type.
- Step 4: Click “Generate” to start processing the image. If the enlarged photo is a portrait face, select GFPGAN and adjust the parameters.

Imglarger:
Imglarger is an exceptional image editing toolkit that harnesses the power of cutting-edge AI technology. With its remarkable capabilities in enlargement, enhancement, noise reduction, sharpening, and background removal, Imglarger sets itself apart as a feature-rich tool. Offering an impressive array of eleven functions, this toolkit promises an unrivaled image editing experience. Join us as we delve into the magnification features that make Imglarger a standout choice for all your image editing needs.
How to use:
- Step 1: Click “Upload Images” to upload the image.
- Step 2: In the drop-down box, select the magnification you want: 2x, 4x, and 8x.
- Step 3: Click on the green button “Edit” to edit the image, rotate and crop, adjust basic parameters, add filters, and other basic edits. When finished, click the yellow button” Done” in the upper right corner.
- Step 4: Click “Start” to start the process and wait a few seconds for the process to complete. Green “Download” button to download and save.
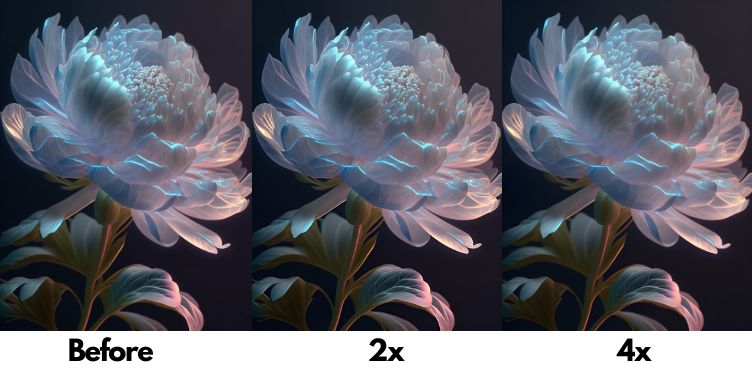
3. Why Enhance Midjourney and Stable Diffusion AI Art
1. Enhance Realism: Elevate the realism of AI-generated images through image enhancement. Refining the overall colors and tones makes these images more natural and lifelike, captivating the viewer.
2. Detail Optimization: Detail Optimization: Ensure flawless results by optimizing intricate details. Some AI-generated images may lack these details or appear blurry, but with image enhancement techniques, they can be sharpened and refined, delivering a visually pleasing experience.
3. Visual Enhancement: Experience image enhancement at its finest as it intelligently adjusts hue, contrast, brightness, and other visual elements. Unleash the true potential of your images through comprehensive analysis and enhancement, resulting in visually stunning masterpieces.
4. Effect personalization: Users can customize image enhancements according to specific preferences or requirements. Customize and personalize the effects to achieve the desired visual outcome, giving your images a unique touch.
5. Quality control: Elevate the overall quality of your images with image enhancement techniques. As a vital quality control step, it eliminates potential color defects and inconsistencies, ensuring your images truly shine and accurately represent their intended visual appeal.
4. Methods for Enhance Midjourney and Stable Diffusion AI Art
Imglarger enhances the visual effect of images
- Step 1: Drag and drop the image you want to edit or click “Upload Images” to upload the image.
- Step 2: Select the desired enhancement effect in the HDR or Normal AI drop-down box.
- Step 3: After the color selection, “Edit” will help you edit the image. Basic editing, adding filters rotating clipping, etc. Finish editing and select the yellow “Done”.
- Step 4: Start the enhancement process by clicking “Start”, the process will be completed in a blink of an eye. Click the green “Download” to view the result and save it.
Enhance image details with Stable Diffusion
- Step 1. Go to the img2img tab. Upload the image to the “img2img” canvas.
- Step 2. Select “SD Upscale” from the script drop-down menu at the bottom.
- Step 3. Scale the image to 4 times the original size and set the “Scale factor” to 4.
- Step 4. By trying this, you can see that the larger the number, the more the image changes. This time we control the “Denoising Strength” between 0.1 and 0.3.
- Step 5. By continuously adjusting it, we find that the larger the “Sampling steps“, the more the detail is improved. This time we choose 100.
- Step 6. The original prompt and the negative prompt can also be used here. If you don’t have a prompt, you can choose “highly detailed“.
Tips for Optimizing AI Art of Midjourney and Stable Diffusion
Choose a model
Midjourney offers a selection of five distinct models, each generating unique images. Meanwhile, Stable Diffusion provides a wide range of stylized models in addition to its official ones. By exploring these options, you can find the perfect match for your artistic vision and enhance the output accordingly.
Tuning parameters
Both Midjourney and Stable Diffusion support parameter tuning, enabling fine-grained control over the generated images. Factors such as the number of seeds, result diversity, and image quality can significantly impact the outcomes. Familiarize yourself with the effects of each parameter and their different degrees of adjustment to achieve optimal visual results effortlessly.
Conclusion:
As AI technology advances rapidly, AI Art Generator has become an invaluable tool for creating stunning visuals. However, there is still room for improvement. By optimizing the use and effects of AI-generated images, we can unleash their full potential. In this article, we explore two fundamental optimization techniques—image resolution enhancement and AI art image enhancement—to harness the power of AI art and produce captivating visuals.
Gain insights into upgrading image resolution and enhancing AI art images. Learn step-by-step methods to efficiently optimize images for stunning results. With the guidance provided, you’ll be equipped to maximize the impact of AI art and achieve visually compelling outcomes.
The popularity of AI art generators such as Midjourney and Stable Diffusion continues to rise, attracting more enthusiasts seeking to explore the world of digital art. Together, let’s unlock the potential of our images, upgrading and enhancing them to new heights. Join us on this journey of optimizing and refining the art we create with these remarkable tools.
