How to Fix a Pixelated Image

Photos are one of the most useful tools we have for keeping memories. Thanks to the growth of technology, we have smartphones, which are pocket cameras in a sense. Now, anybody from the billions who own smartphones can take photos to preserve memory.
However, not every smartphone has as good a take as a camera. Pixelation is more likely to occur with photos taken with smartphones. And even with cameras, getting pixelated images with the wrong settings is easy.
Lucky for us, pixelated photos are fixable, and anybody can learn to do it. If you want to learn how to fix a pixelated image, keep reading below.
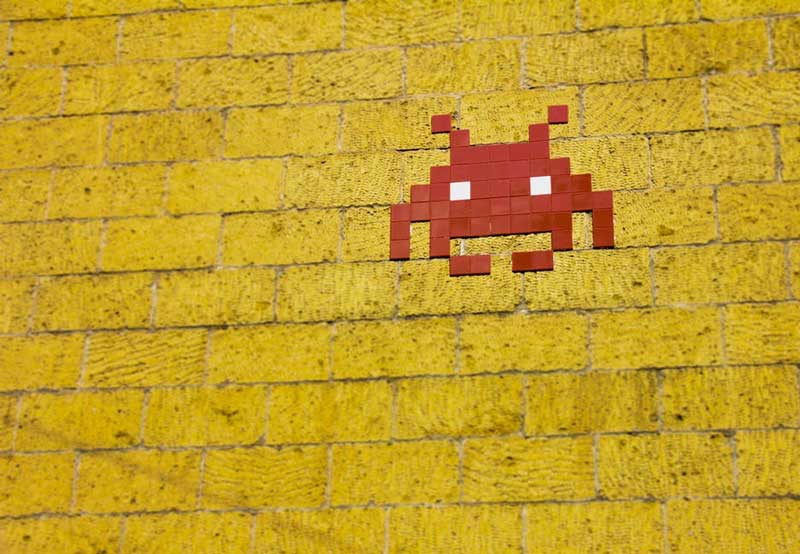
1. What Are Pixels, and How Do They Work?
Before we continue to the process, let’s first talk a little bit about photography and some basic terms. Pixels are tiny squares of color that complete an image when combined. Pixels make up digital photos, which can be photographs or anything you take from the web.
We know about high-resolution and low-resolution images. Yet, is it true that more pixels mean better photos? Remember, it’s not about the pixels alone; it’s about pictures.
These photos are an example of raster images. Every raster image has a certain resolution, which you measure by the number of pixels per inch (PPI). It doesn’t matter how much you enlarge it. You can’t add more pixels to an image.
This is why enlarging raster images will result in blurriness and pixelation. It doesn’t matter if you save the image as a high- or low-resolution image. The PPI that they’re saved with stays the same.
When you enlarge an image, you only enlarge the pixels. This makes the pixels more visible to the naked eye, causing pixelation. They’re different from vector graphics, which you can enlarge without getting pixelation.
2. How Do I Avoid a Pixelated Image with My Camera Settings?
Now, you know why your photos are blurry. Let’s talk about how you can avoid blurry or pixelated photos. The easiest fix is to keep a version of the highest possible resolution of the images.
If you shoot with a camera, make sure to adjust your settings so that the images you take get saved in the RAW file format. This captures all the sensors' data, and no information gets compressed. Saving it as a JPEG file reduces photo manipulation when you edit it later.
Learn how to fix a pixelated image by avoiding high ISO settings on your camera. Remember, the higher your ISO, the greater your chances of grainy or blurry images. Keep your ISO setting as low as the lighting allows, and you lessen the risk of grainy photos.
Avoid taking low-resolution images, especially if you plan to print the image. Low-res images may look good on the screen but won’t once you put them on paper. Printing non-pixelated low-resolution images will only get you very small images.
Using a stabilizer is a good idea if you don’t have a steady hand. If you’re using a phone to shoot, brace your arm or hand against a steady wall. Remember, blurry photos come from shaky cameras.
As for our last fix on avoiding blurry photos, be sure the camera focuses on the subject. For portraits, the subject’s eyes should be in the most focus. Out-of-focus images don’t print well.
3. How to Fix a Pixelated Image with AI Image Enlarger
You can find a few solutions on the internet for quick post-shooting enlargements. The AI image Enlarger uses artificial intelligence and machine learning technology to enlarge any image. AI Image Enlarger keeps the quality of the image without pixelating it.
Another big benefit of going for an internet-based solution is its free accessibility. You only need to upload your file onto the site. You get an enlarged, non-pixelated photo at the click of a button.
An added plus is you don’t need to download any large software or sign up for a paid Adobe account. AI Image Enlarger is free to use. It won’t take up any of your computer’s space since it’s on the Internet.
4. How to Fix a Pixelated Image in Photoshop
If you already have access to Adobe Photoshop, let us help you learn to use it to fix pixelated pictures. Photoshop is also one of the best tools to increase image size without losing quality. The catch is you need to know how to navigate around it.
Adobe Photoshop has a feature that allows you to sharpen an image. It won’t create as good a result as taking quality photos but it works in a jiffy. What you need to do is to open your image in Photoshop. It’s a good idea to copy the image on a separate later first and to zoom at 100%.
Go to Filter > Sharpen. You will see an array of sharpening options. It’s best to select Smart Sharpen.
You can also play around with the other Sharpen options. Not that sharpening an image with the sharpening filter creates high contrast. You can also use the Sharpen tool to sharpen selected areas in the image.
If you want to know how to make a picture less pixelated, you can save it as a vector graphic. However, this works only for logos, graphics, and other such types of images. Saving a raster photo as a vector photo won’t work in the way you’d expect it to.
Start Keeping Sharper Memories
You might’ve heard or read of the popular English adage, “A picture is worth a thousand words”. While it’s a cliché that remains relevant today, there isn’t much to see with pixelated photos. Now that you know how to fix a pixelated image, you can make the proverb more applicable to your photos.
If you enjoyed this blog post, please check out our other posts on image enlargement on our blog page. If you want a quick and easy solution on image enlargement without sacrificing clarity, check out our AI Image Enlarger. Don't hesitate to contact us now for any questions.
